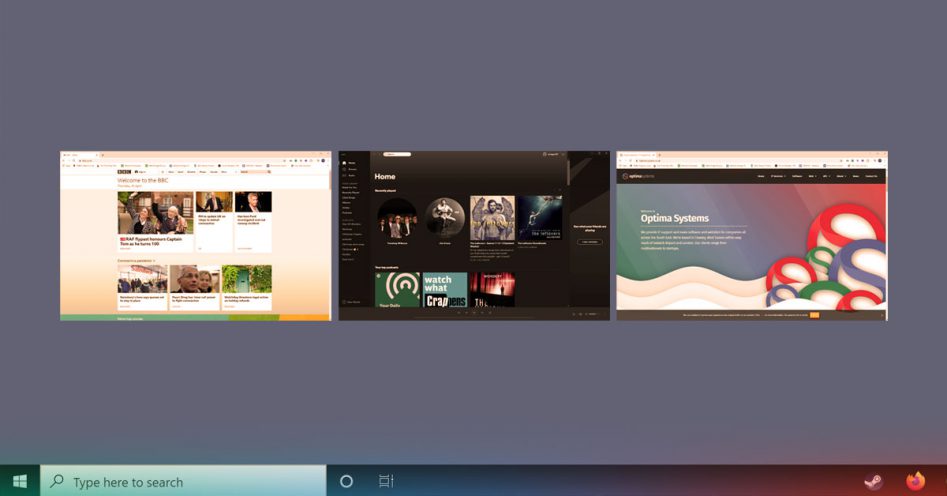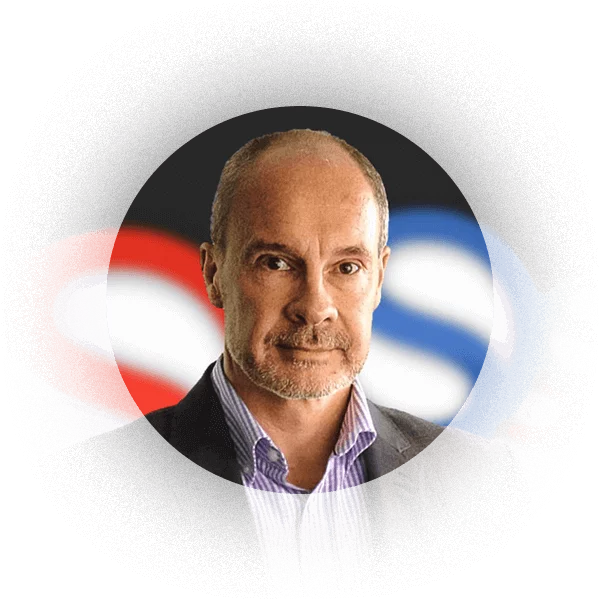The Virtual Desktop feature in Windows 10 can help you split your work and personal apps on the same computer.
What is a virtual desktop?
A virtual desktop is another desktop running on the same PC / Laptop / Server as the one you are currently using.
Rather than having 2 PCs to run as a different person, you can use the same hardware, thereby creating a virtual desktop on the same kit.
But to be honest this is irrelevant for what I am trying to explain here.
Suffice to say what you can achieve is having 2 desktops running different things on the same Laptop / PC you are using at home.
Why would you use a virtual desktop?
Currently, most of us are working from home are probably using the same Laptop for our personal and work stuff.
Making sure you don’t confuse the two is imperative, as sending something from the wrong email address or sharing something on screen you don’t want to could damage your professional reputation.
By creating a virtual desktop, you can split work and your personal things.
Or maybe you have various roles within your organization, so having 1 desktop for admin and emails and the other for research, then possibly another for personal and another for games would be handy.
Windows 10 allows you to create unlimited virtual desktops.
What are the limitations of using virtual desktops?
There are few limitations as Windows allows you to open most software separately within each new desktop. So, you can have Word, Excel, Outlook and a web browser all open showing different things on each desktop.
There are a few common things that will not change. If you use things like OneDrive, Dropbox etc. these are the same across all desktops. If you open File Explorer, it shows the same files and folders in each virtual desktop.
If you are listening to something or within a video call, then the sounds of these move across all desktops. Although this isn’t a limitation as it means you can easily switch between desktops whist listening to retrieve information.
So how do you do this?
There are keystrokes, which are listed at the end, but to get started its easier to use the point and click method.
Along the bottom of your Task Bar there is Task View.
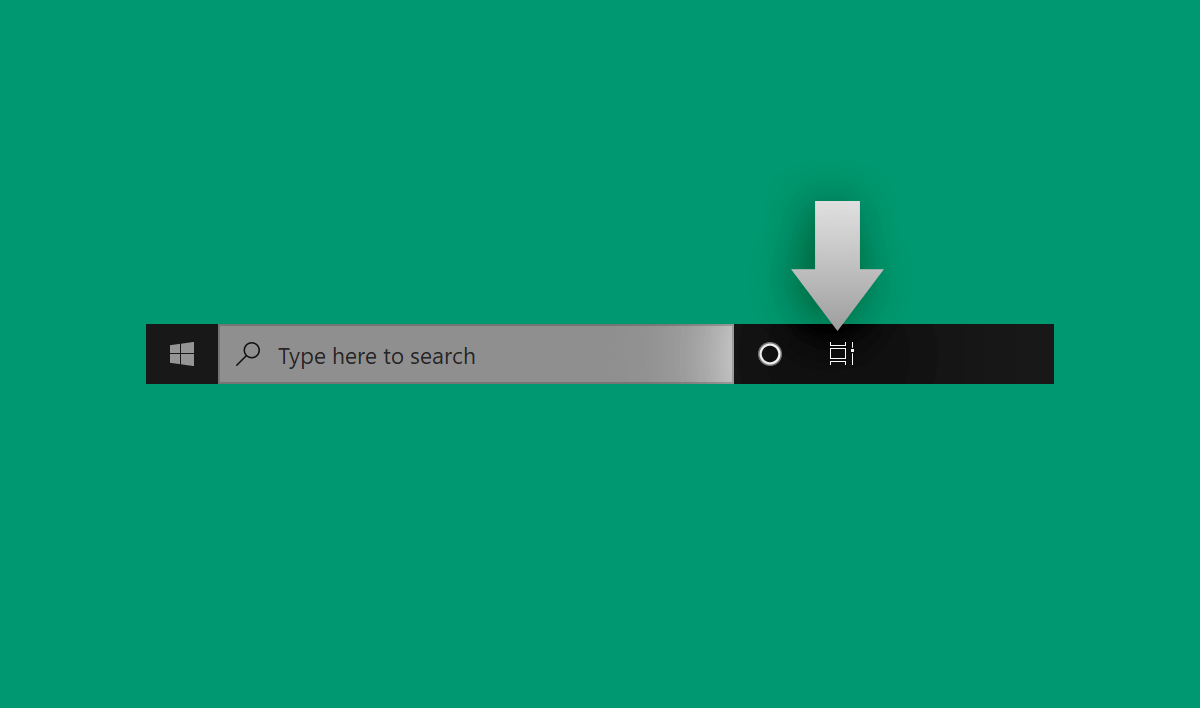
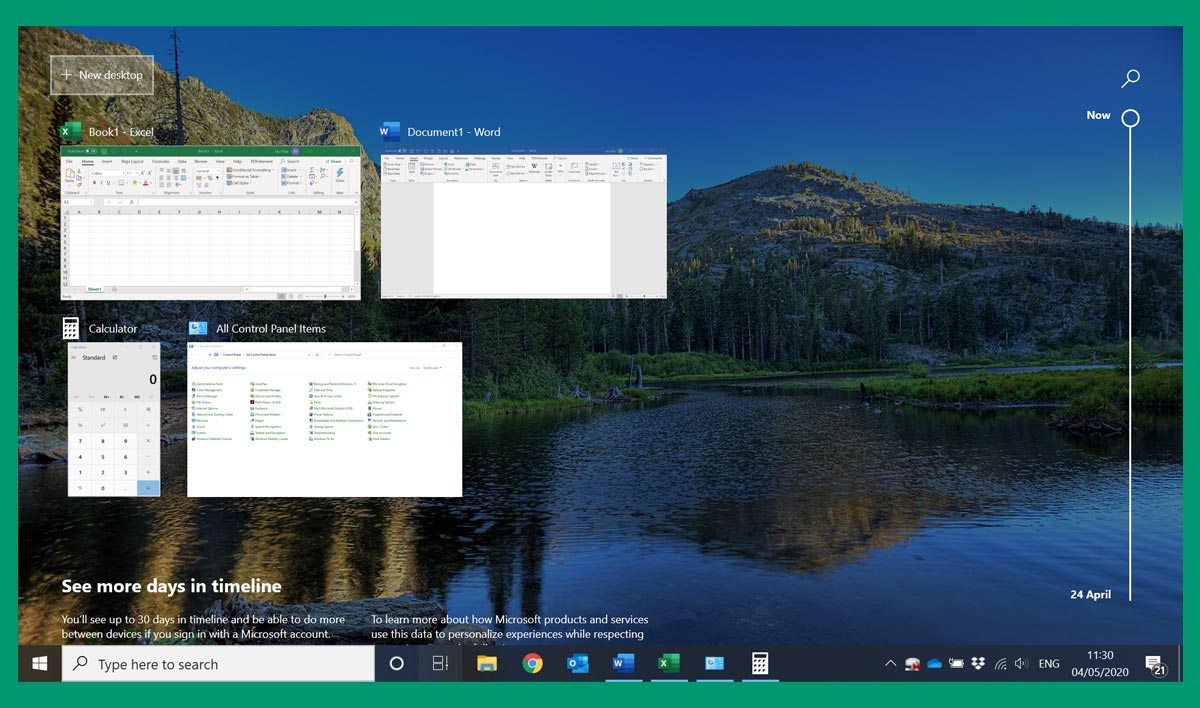
Once you have created the desktops use the same task view icon to switch between the desktops.
Once on a new desktop you can open any software you want to use. Move across the desktops and set each one up as you want.
Even set one up for the kids to use to ensure they don’t do anything on your work desktop by mistake.
Can these desktops be saved?
Sadly not. So, if you want to switch off for the night you need to go through each desktop and close the various software.
However, if you are using a Laptop you can just close the lid so it goes to “sleep” and then when you open it in the morning all the desktops will still be available. Not ideal but possibly better than recreating them each day.
Conclusion
This might feel like something you won’t use but please try it, as I have found it very useful. I can have desktops open to different clients, different websites, different documents etc. and rather than having loads of screens open on the one desktop I can split them and move between them completing tasks as I go.
When you click on task view for the first time you will see all the different things you have open and can use this to switch between them. My problem is that after a few hours of working when I do that it takes me ages to spot the document, email I want amongst the ridiculous number I have open. By organizing between the desktops my productivity has really improved.
As always if you have any problems give us a call on 01293 562 700.
Some handy virtual desktop keyboard shortcuts
Open Task View and move back and forth between multiple desktops using keyboard shortcuts. Here are some of the most popular keyboard shortcuts:
- Windows key + Tab: opens Task View.
- Alt + Tab: shows all the current applications opened individually. Clicking Tab while holding Alt allows you to move between them.
- Windows key + Ctrl + Left or Windows key + Ctrl + Right allows you to move quickly between multiple desktops.
- Windows key + Ctrl + D allows you to create a new virtual desktop without using the Task View.
- Windows key + Tab: allows you to return to Task View.
IT Director
As a Director of Optima Systems Ltd Jay is responsible for overseeing Sales and Marketing, Human Resources, Customer Relations and Account Management. In addition, Jay is responsible for the design, development, efficiency and smooth running of the IT Networks of our clients, as well as our own technical infrastructure. More about Jay.
Ask Jay about IT Support / PC, Laptop and Mobile Device Support / Server Support / Backups & Disaster Recovery
- What is Microsoft Teams and Should You Be Using It?
- How Have Video Games Changed Our Lives?
- An Announcment for Optima Customers During Coronavirus
- A Trip to London for Microsoft Azure Training
- Server Virtualisation
- How to Help the Fight Against COVID-19 from Home
- Can Windows Defender be Trusted to Look After Your PC Security?
- Microsoft Office 2010 end of Life is October 2020
- How Can I Backup My Data While Working From Home?