DisplayPort no signal: The question “have you tried turning it off and on again?” gets joked about a lot in computing; when someone has a problem, it’s well known that a quick reboot often works a treat. I recently faced a hardware issue on my PC at home whereby one of my two monitors seemed to suddenly no longer connect when I booted. It was fine the day before, and it hadn’t been touched that day, so what gives? Let me back up a little… (unless you’re too eager and just want to see the solution).
A bit of background - why use DisplayPort anyway?
My PC set-up consists of two 144Hz monitors connected via DisplayPort cables. They plug directly into an Nvidia GTX 1080. I made sure all the cables were tight, unplugged them and replugged them- sure enough I even turned it off and on again- but to no avail. On the left monitor I could see “DisplayPort- No Signal”, and on the right was my usual desktop. 
I wanted to make full use of the 144Hz functionality on the monitors, and to do so I would have to use either DisplayPort or DVI-D. I have a personal dislike of DVI cables and the way you have to screw them in. This is what drove me to initially use DisplayPort. The reason I didn’t just switch over to DVI-D after I discovered this issue was mainly because of my desire to find out what went wrong.
Broken displayport - Possible Hardware Issues
On the hardware side of things, I looked at:
- Unplugging the cable and plugging back in to the same port- was it a loose connection?
- Swapping the cable to a different port in the GPU- maybe the original port was broken?
- Trying a new cable- or the cable?
- Swapping the cables for both monitors around- again, maybe the cable?
Broken displayport - Possible Software Issues
The second monitor was definitely being detected. I could see it in the settings, but when trying to tell it to “extend these displays”, it couldn’t save the configuration.
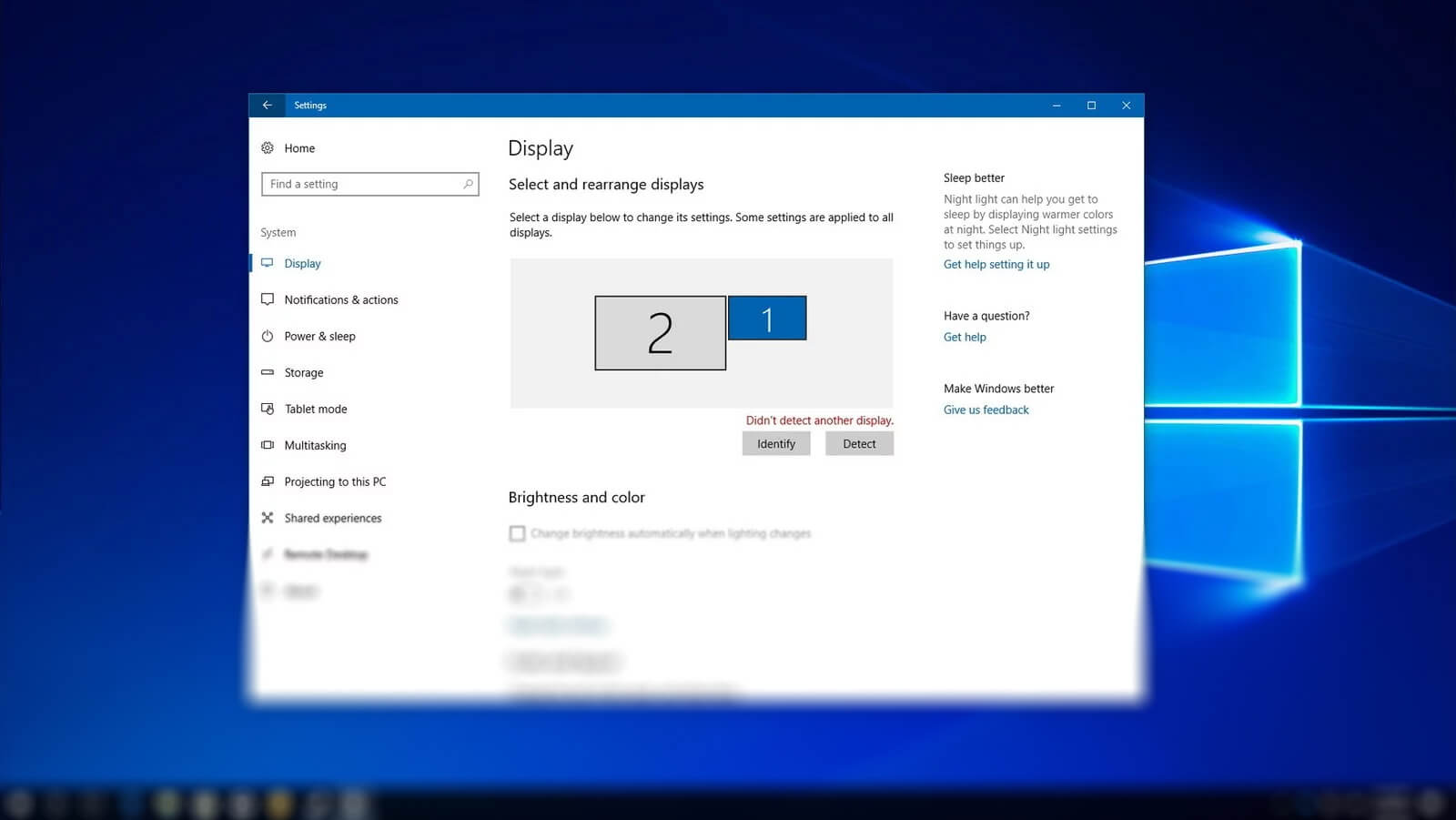
I then tried playing with the settings a little bit:
- Updating graphics card drivers.
- Rolling back these updates.
- Changing the refresh rate on the monitor I could access.
- Uninstalling the driver and attempting to reinstall it from scratch.
I came to the conclusion that it was likely the DisplayPort port on the monitor. I’d need a replacement monitor (or to send off the current one for repairs).
DisplayPort No Signal Solved!
In one last desperate attempt to avoid screwing in DVI cables, I tried to get to the bottom of this once and for all. I did some further searching round the internet and found that a few other people had encountered this issue before.
To solve this issue, it turned out to be as basic as:
- Turn off the PC.
- Disconnect the PC from its power source.
- Disconnect all monitors
- Unplug the monitor you’re having issues with from its power source.
- Wait approximately 1 minute.
- Reconnect ONLY the monitor you were having issues with to the power, and to the PC.
- Reconnect the PC to the power source.
- Turn on the PC.
You can connect any additional monitors back up to the PC once the broken monitor is working again. Just goes to show, maybe things really are as simple as to turn it off and on again…
More in technology:
APL Team Leader
James is an APL Programmer with a keen interest in mathematics. His love for computing was almost an accident. From a young age he always enjoyed using them- playing video games and such- but it was never considered that anything more would come from it. James originally had plans to pursue a career in finance. More about James.
Ask James about APL / APL Consultancy / APL Legacy System Support
- Major Outage hits Sky Broadband
- Our experience moving to Microsoft Office 365
- My first week as a Network Engineer Apprentice
- Major BT Broadband Outage
- Do Not Pass ‘Go’ – AI Considerations
- Chrome Plugin Problems
- A Day Trip to Dyalog ’16
- Cryptolocker – Infection removal Updated
- How do you merge Google Calendars?
- How to stop Windows 10 Automatic Upgrades

