As video game technology continues to move forward and players demand more and more performance the thing we tend to have less of now is storage space.
This is, of course due to the cost of SSD drives per gigabyte compared to traditional hard disk drives. Each new AAA game release seems to set a record for required installation space. People gasped back in 2015 when it was announced that the upcoming Witcher 3 would need a 'massive' 40GB of hard drive space for installation.
These days that figure seems like nothing. Red Dead Redemption 2 clocks in at 150GB while the HD texture pack for Final Fantasy XV increases the space required to almost 155GB!
This all means that gamers are increasingly forced to delete games to make room for others. What some people don't know however is that within Steam is the ability to move the installation directory of each game from drive to drive.
So instead of deleting one of these huge games to make way for another, simply move it off to a different drive (likely to be a traditional HDD with loads of cheap space) and then install the one you want to play. Later you can always move it back to the SSD - far quicker than having to redownload the entire thing (even on the fastest connection).
To move a Steam games installation directory to another drive, follow the steps below:
1. Locate the game you wish to move in your Steam Library
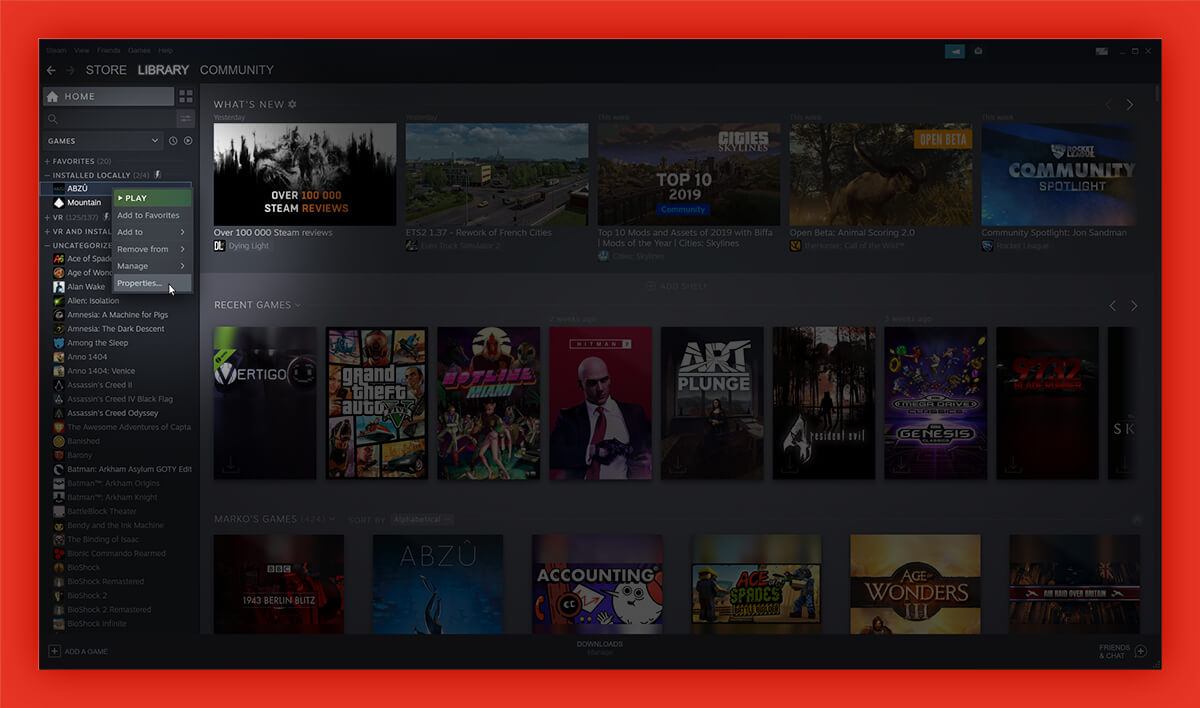
Find the game you wish to move in your Steam library (obviously it must be a game that is currently installed locally). Right click it's name and select the last option in the menu: 'Properties...'.
2. Navigate to 'LOCAL FILES'
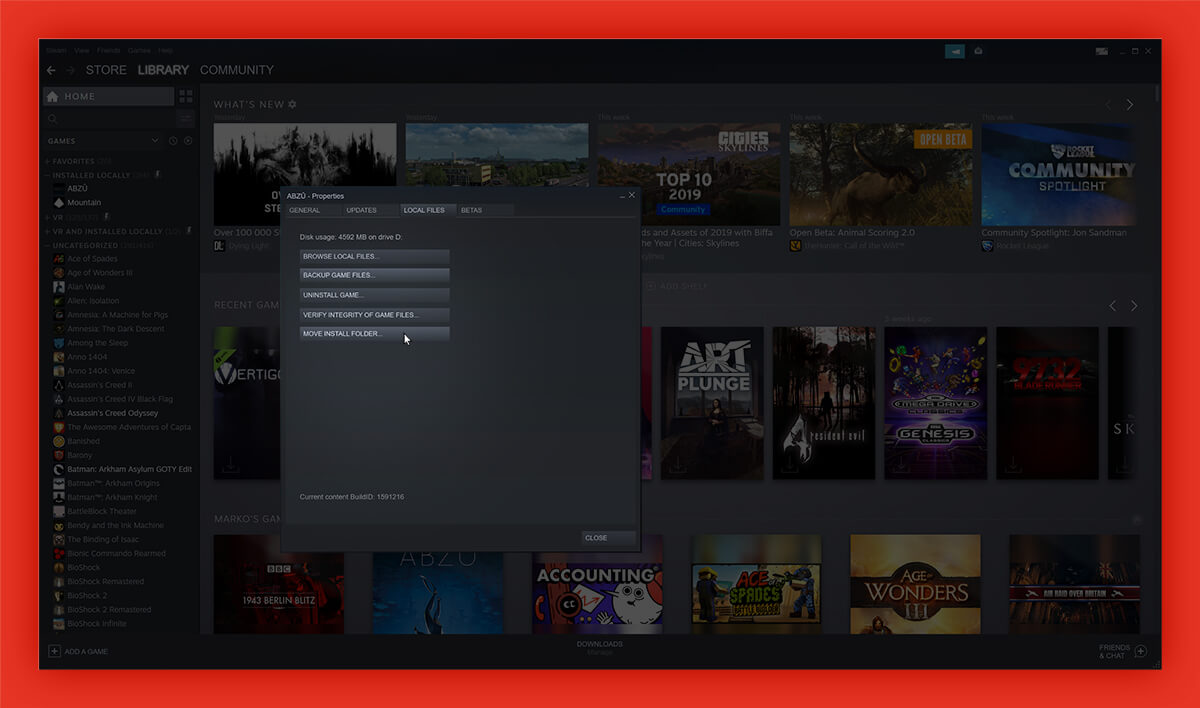
In the dialog box click the tab called 'LOCAL FILES'. Then select the bottom button on that screen called 'MOVE INSTALL FOLDER...'.
No 'Move Install Folder' Button?
If you do not see the 'MOVE INSTALL FOLDER...' button it probably means that you only have a 'SteamLibrary' folder on one of your hard drives. To move a game from one drive to another a 'SteamLibrary' folder must already exist on the destination drive.
To add a new folder you can either install any game to the drive (this will prompt you to create the folder) - or select 'Steam' from the top menu and then:
'Settings > Downloads > STEAM LIBRARY FOLDERS > ADD LIBRARY FOLDER'.
3. Select the drive you want to move the game to
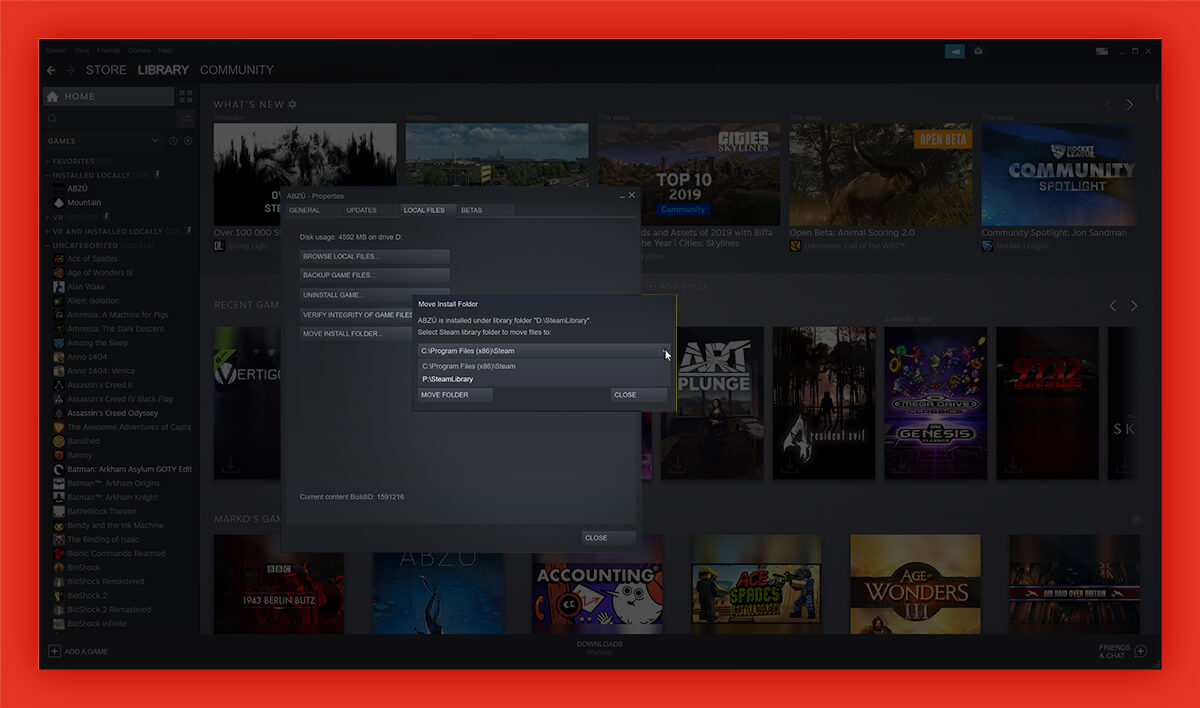
The dropdown will show you a list of the drives you can move the game to. As above, if you don't see the drive you want listed it's likely that there is no 'SteamLibrary' folder on that drive. You will need to create one.
4. Start the transfer
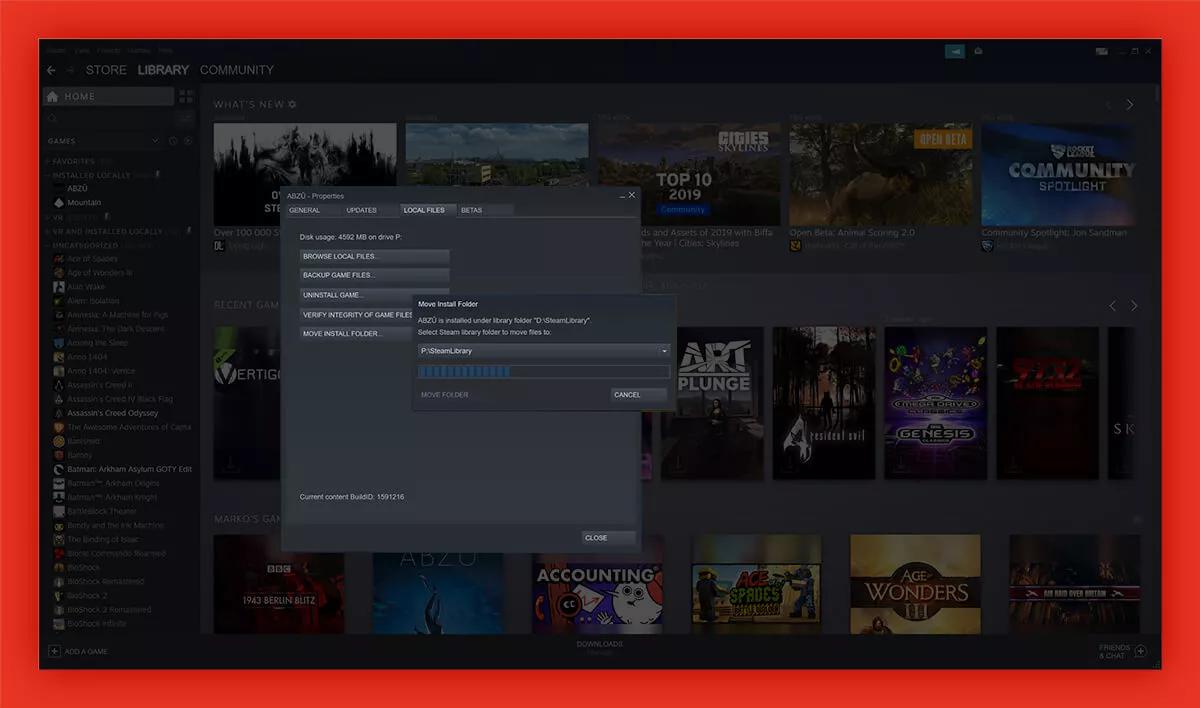
Once you've chosen the drive, click the 'MOVE FOLDER' button to start the transfer. How long this takes will depend on several things including the size of the game being moved.
5. Success!
If the transfer completes successfully you should see a message confirming it.
At this point some people suggest that you verify the integrity of the game files (you can see the button to do this in Step 2) but in our experience this is an unnecessary step.
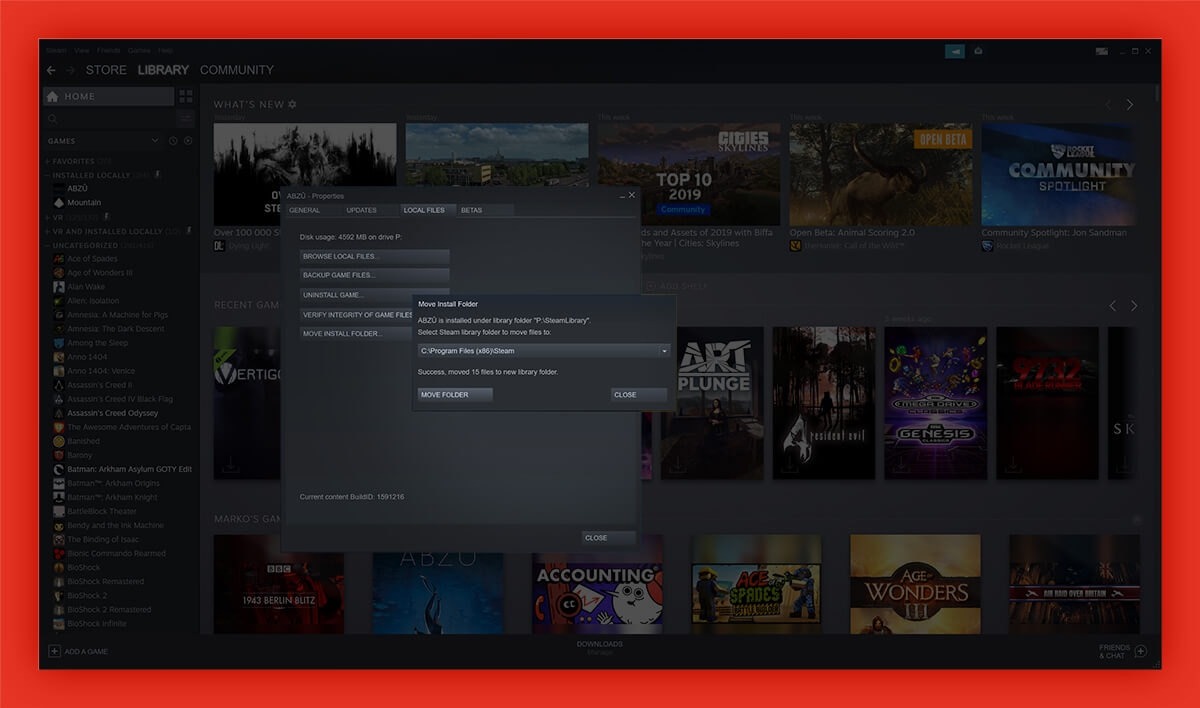
The TL;DR
- Locate the game you want to move in your Steam library, right click it and select 'Properties...'.
- Navigate to the 'Local Files' tab and hit 'Move Install Folder'.
- Choose the destination drive for the transfer.
- Click 'Move Folder' to move the game.
Designer
Mike is a designer at Optima Systems. He grew up in West London and now lives by the sea. His first love was music which led to jobs in recording engineering and a number of years as a front of house sound engineer and theatre stage manager. Having been taught the basics of HTML while at university he continued to develop websites as a hobby. It wasn't long before he realised the hobby was the more rewarding pursuit. More about Mike.
Ask Mike about Software Solutions / Website Design and Development

