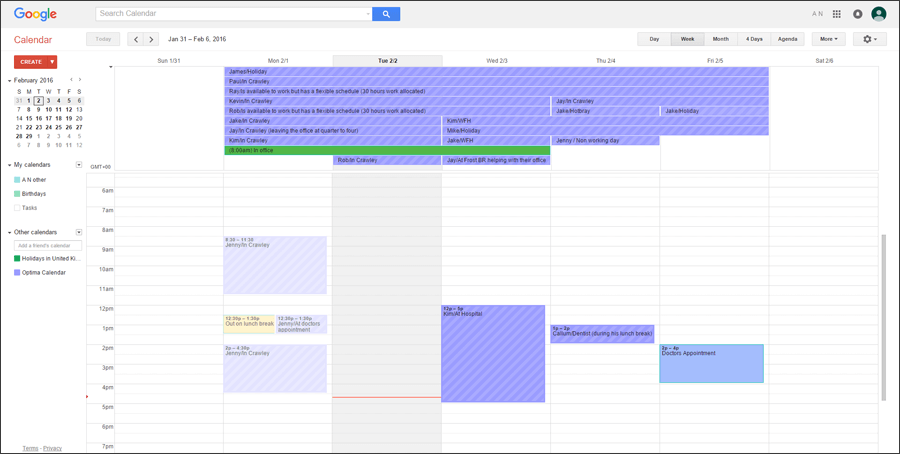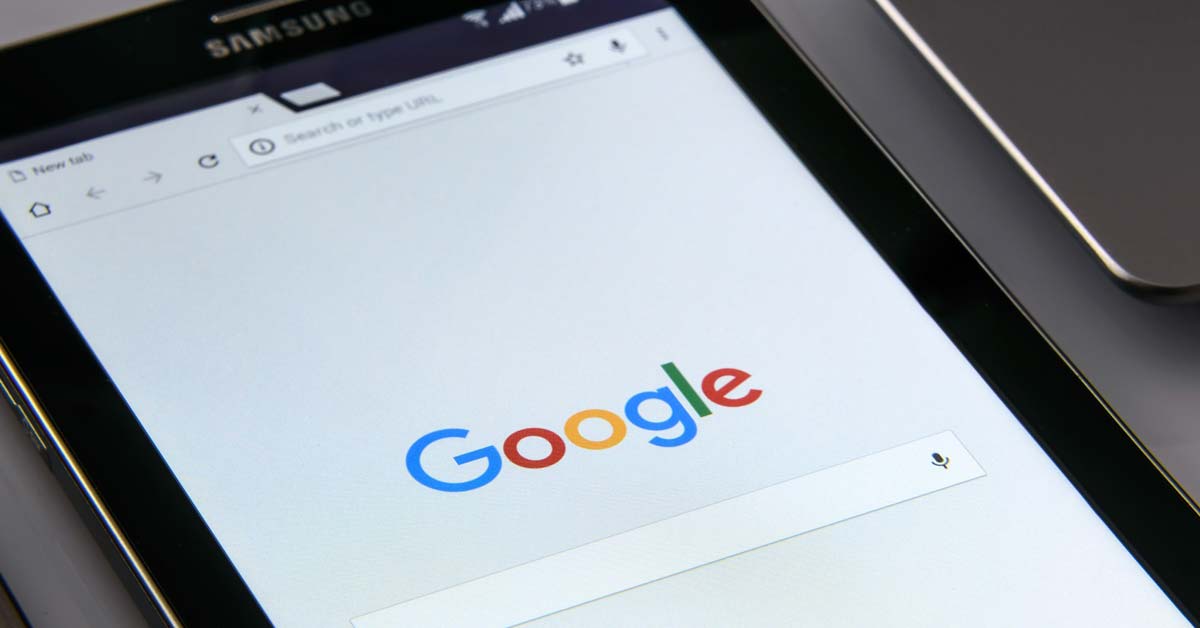How I learnt to merge google calendars
As a regular user (and I’m not afraid to say a fan of) Google Calendar, I thought that I knew a lot about what features it could offer. I was wrong. It seemed that there was one extremely helpful feature that eluded me and that was calendar merging. The question was, how can we combine this public calendar with our own company one?
After some head scratching and the exchange of puzzled emails with colleagues, I decided to find out. After clicking on the link to the calendar that I wanted to merge, which was very helpfully provided by a colleague, I landed on the calendar’s main screen. From here, and after seeing no other logical option, I found and clicked on the ‘+ google calendar button as pictured below. After clicking ‘yes, I want to merge these calendars’ in the dialog box that popped up, the public calendar was instantly visible.
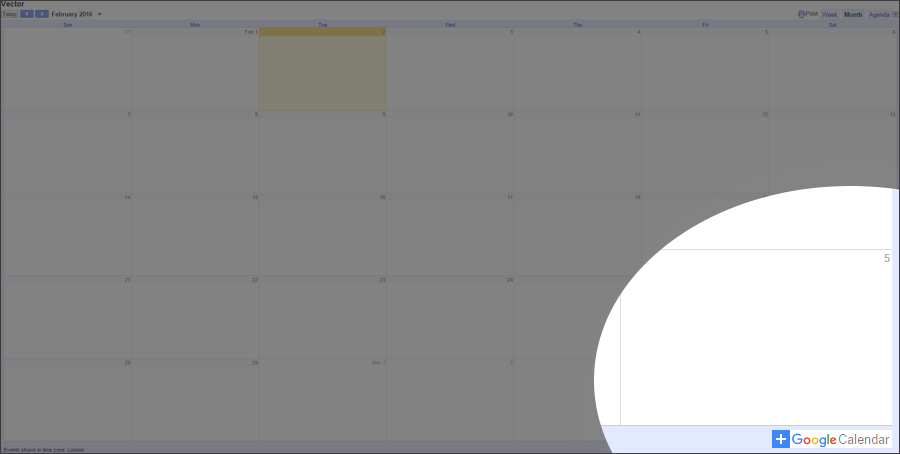
But how do I merge privately available Google calendars when I don’t have a link to follow?
Sometimes, you may need to add the google calendar of an individual into your business or personal calendar for a variety of reasons in order to be able to see their schedule. To do this, after opening up google calendar on your PC, hover over to the panel on the left hand side of the screen. Click on the arrow next to ‘other calendars’ to bring up the drop down box. That’s assume for this that you want to add a colleague’s calendar. Click on the heading that says ‘add a friend’s calendar’. You will then be asked to enter their email address. Once you have done this and clicked on add, both your own and the other person’s calendar will be shown together.
If you want to have a clear view of just one person’s calendar once they are merged, you can do this by hovering over the left hand panel on the side of the screen, and then under the heading ‘other calendars’ you can see the list of all of the calendars that you have chosen to view. By clicking on these, you can turn that particular calendar on and off in order to show and hide the different ‘layers’ of the calendars. See the screenshot below for an example:
Before:
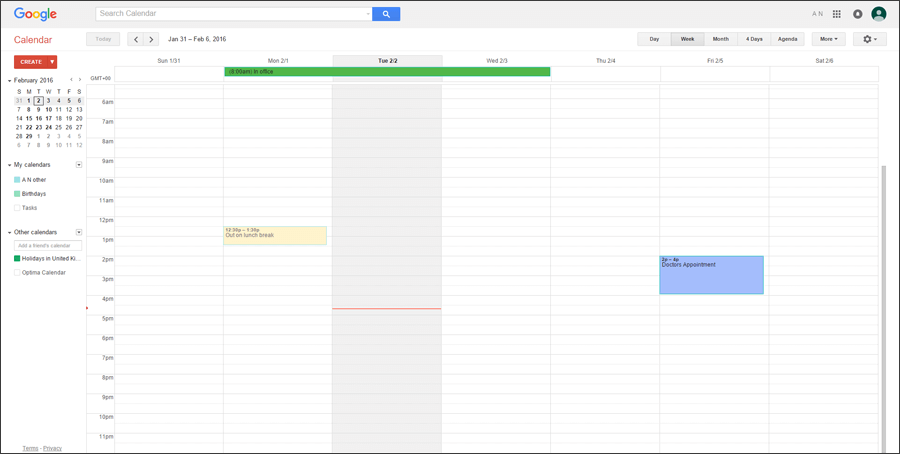
Before: