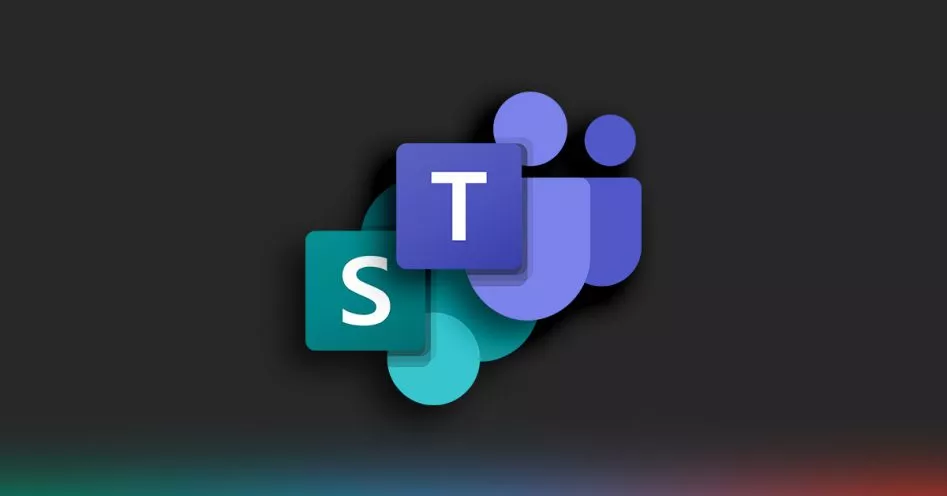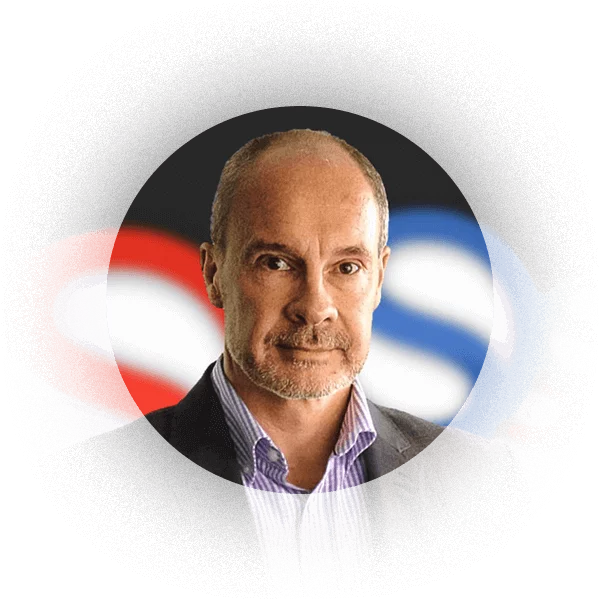What is Microsoft SharePoint?
Within most Office 365 Business Licenses there are apps called SharePoint and Teams. SharePoint is like OneDrive or Drobox as it allows files and folders to be saved in the Cloud and then synchronized to make a local copy on your PC, Laptop or Mobile Device.
The synchronized copy on your PC or Laptop will reflect any changes made to a file by any person who also has access to the same SharePoint Site.
The advantage of using SharePoint over other programs like OneDrive or Drobox is that it is more centrally controlled, and the members can be allocated different levels of access and rights.
Also, if you are already paying for it within your Office 365 license why pay in addition for DropBox. OneDrive is built-in to Office 365 but is more for personal use by a user. They can store documents they are working on before moving them to SharePoint.
What is Microsoft Teams?
As with SharePoint, Teams is part of most Business Office 365 licenses. It is a communication platform which allows for messaging, video calls, document sharing, scheduled meetings etc.
It is similar to things like Slack and SKYPE, although its integration with SharePoint makes it an extremely useful tool, especially at this time when everyone is working from home.
We use it for all our internal meetings, chats and document sharing.
How they can work together
One thing that can cause more grief than anything is multiple versions of the same documents being used, saved or made available.
By using SharePoint and saving all files and folders within this makes life much easier. It is very similar to having your own server in the Cloud.
However, the last thing you want is for someone to then create a document within Teams which is then saved in a different place. Sadly, within these sorts of programs this is very easy to do.
However, if done correctly you can create a document and save it in SharePoint which will then be available within Teams so everyone can review, edit and discuss. Any changes made within Teams to the document are reflected within the SharePoint directory structure.
This all sounds complicated but once you have set it up it makes perfect sense and makes life easier.
To help you do this we have created a detailed How To Guide that continues below. However, if you haven’t ever used either SharePoint, OneDrive or Teams we can help with that as well, just give us a call on 01293 562 700 and we will happily talk you through the benefits of using these systems and how to achieve the best results.
Download the guide (PDF Document)
Creating a Team from a SharePoint Site
Creating a SharePoint Site.
Open SharePoint and Click Create Site at the top.
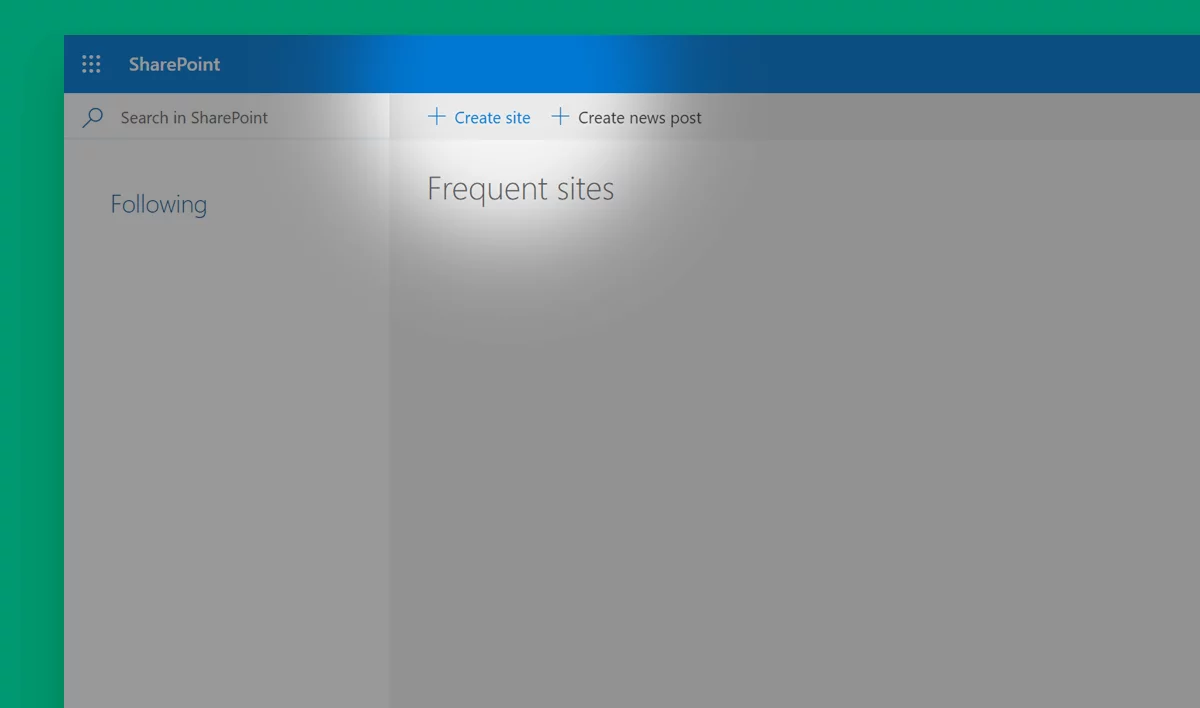
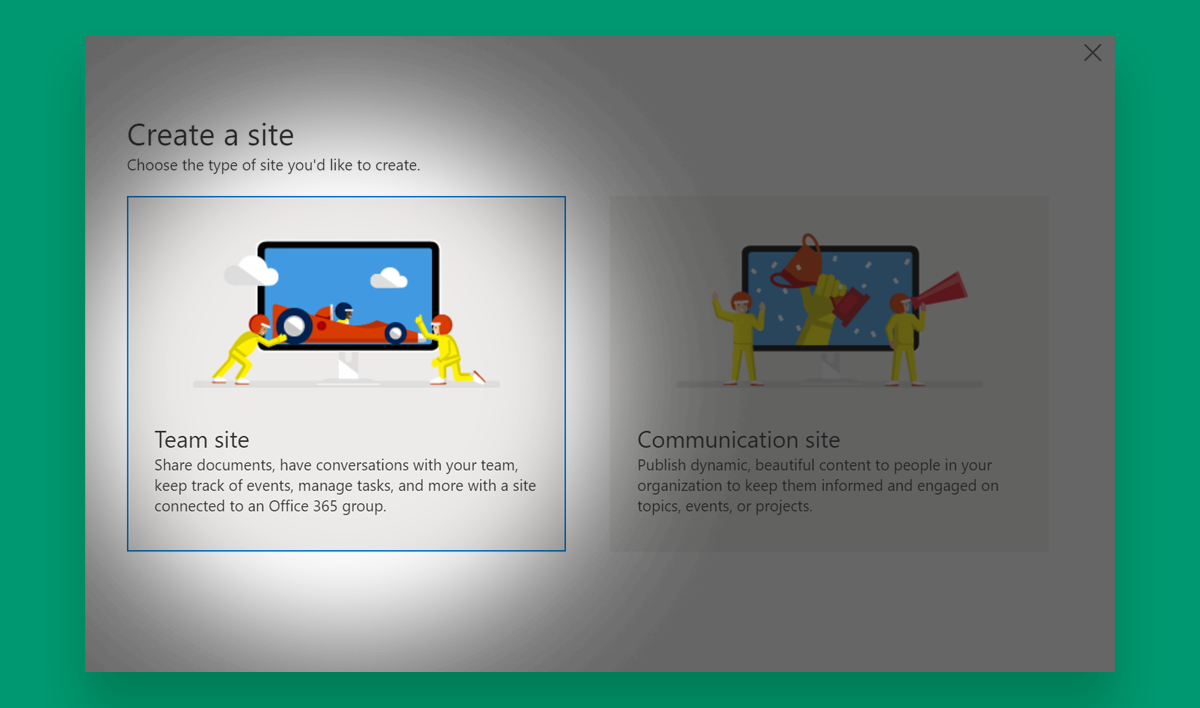
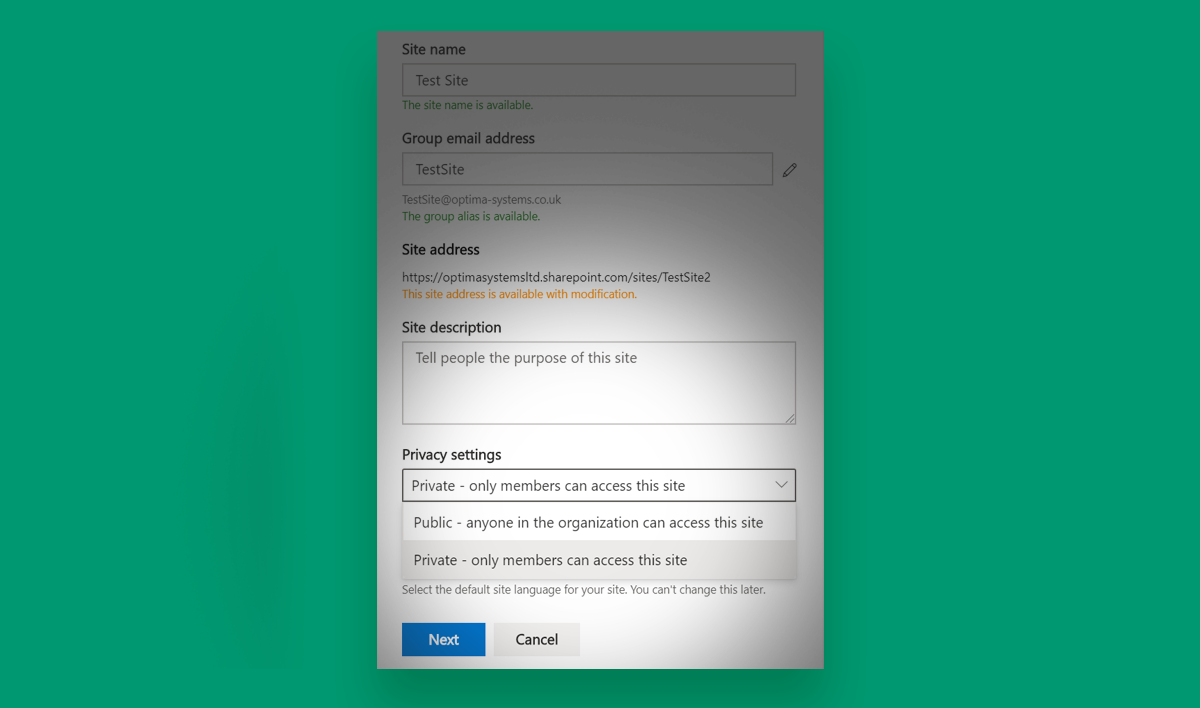
Click Next.
Add additional owners if you want others to be able to add remove members.
Add Members
Click Finish: The Site is created.
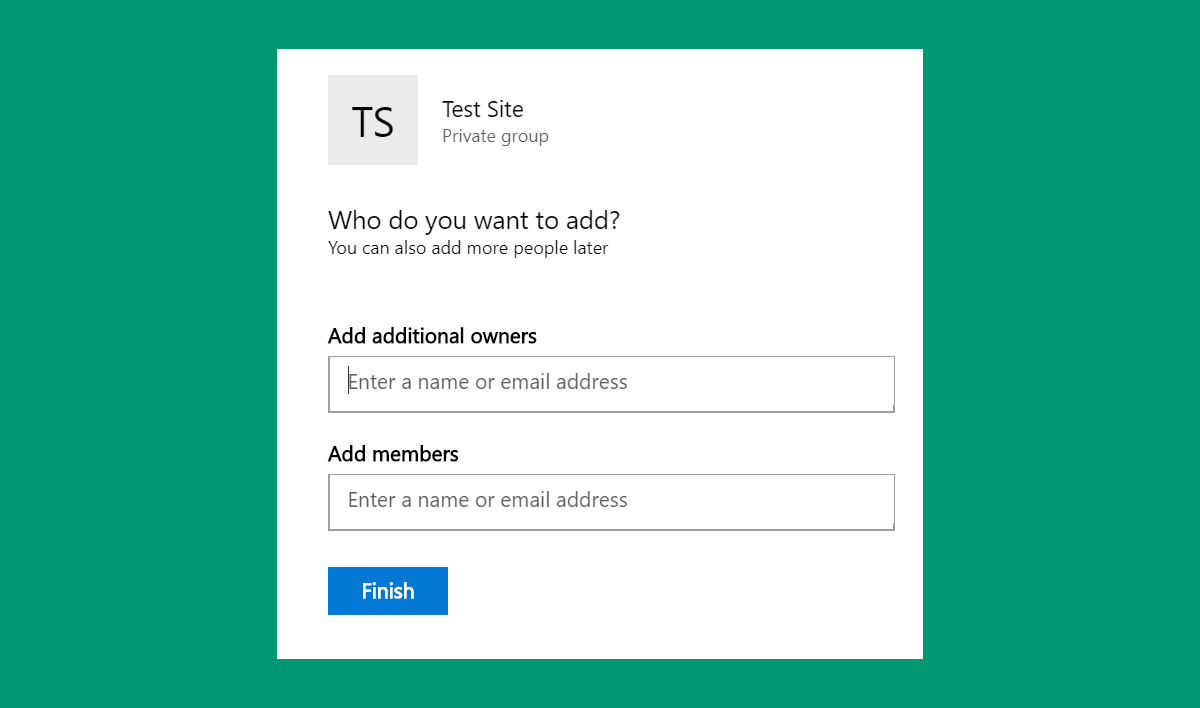
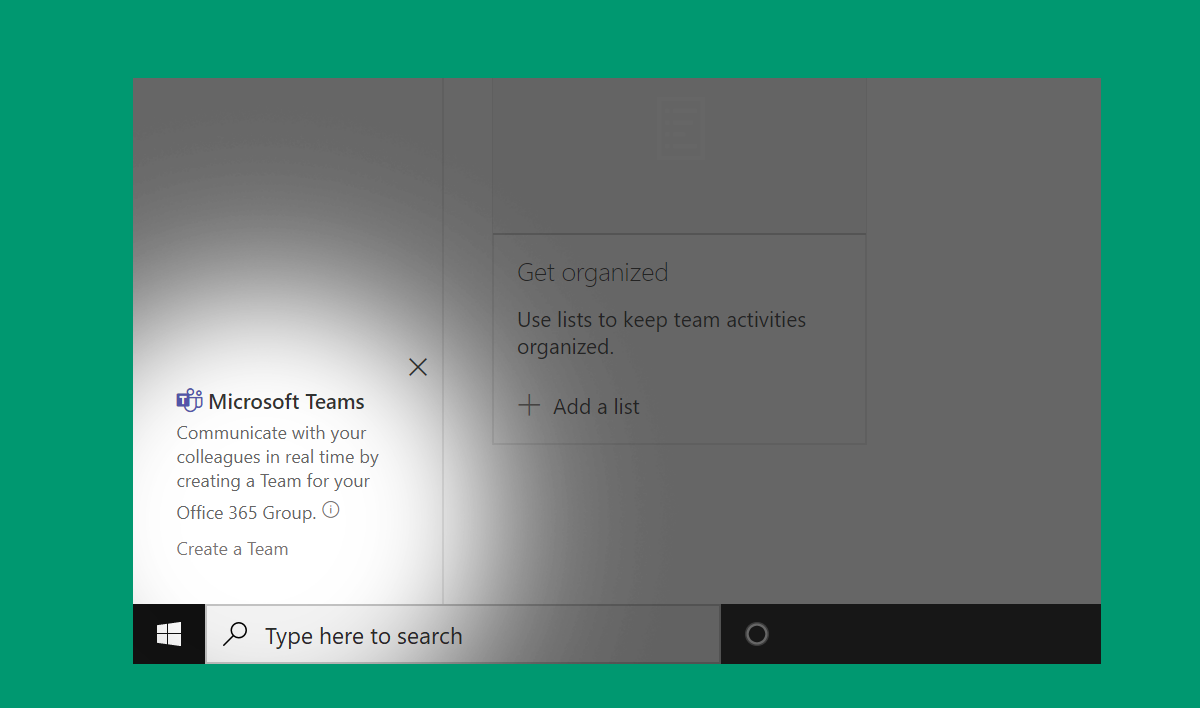
Still within SharePoint
Click on Documents in the left column. Then click Sync
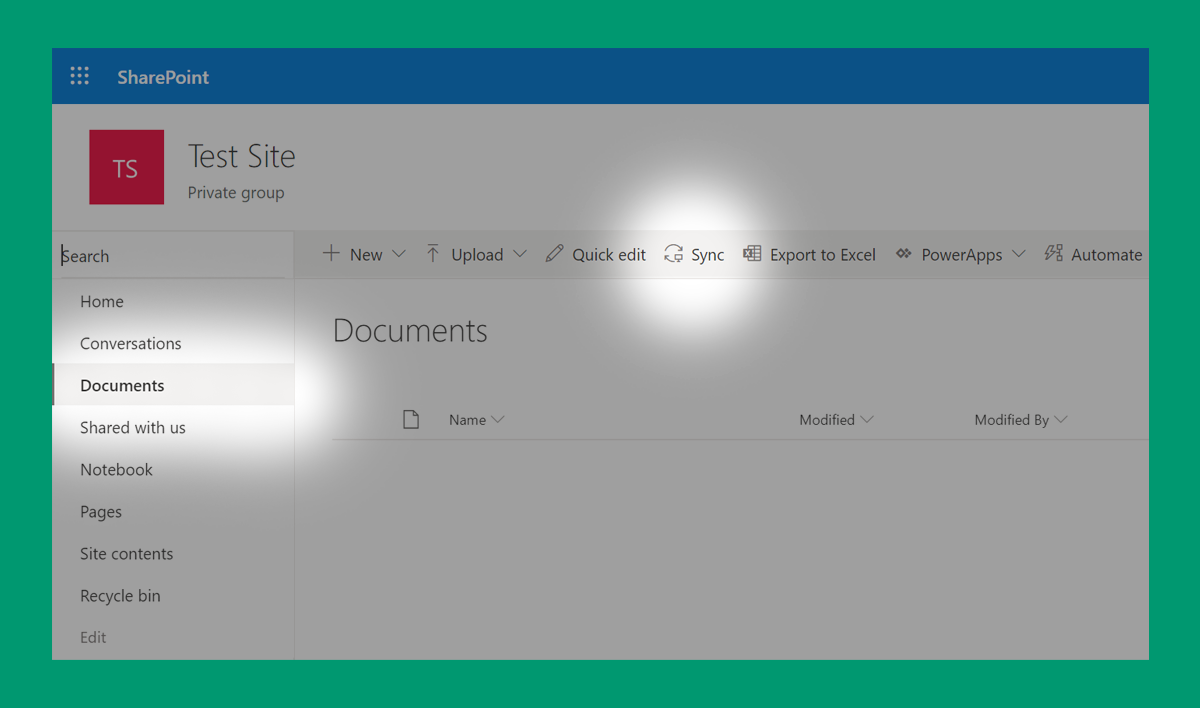
This will create a folder on your Local PC / Laptop for the SharePoint Site
Click to open OneDrive.
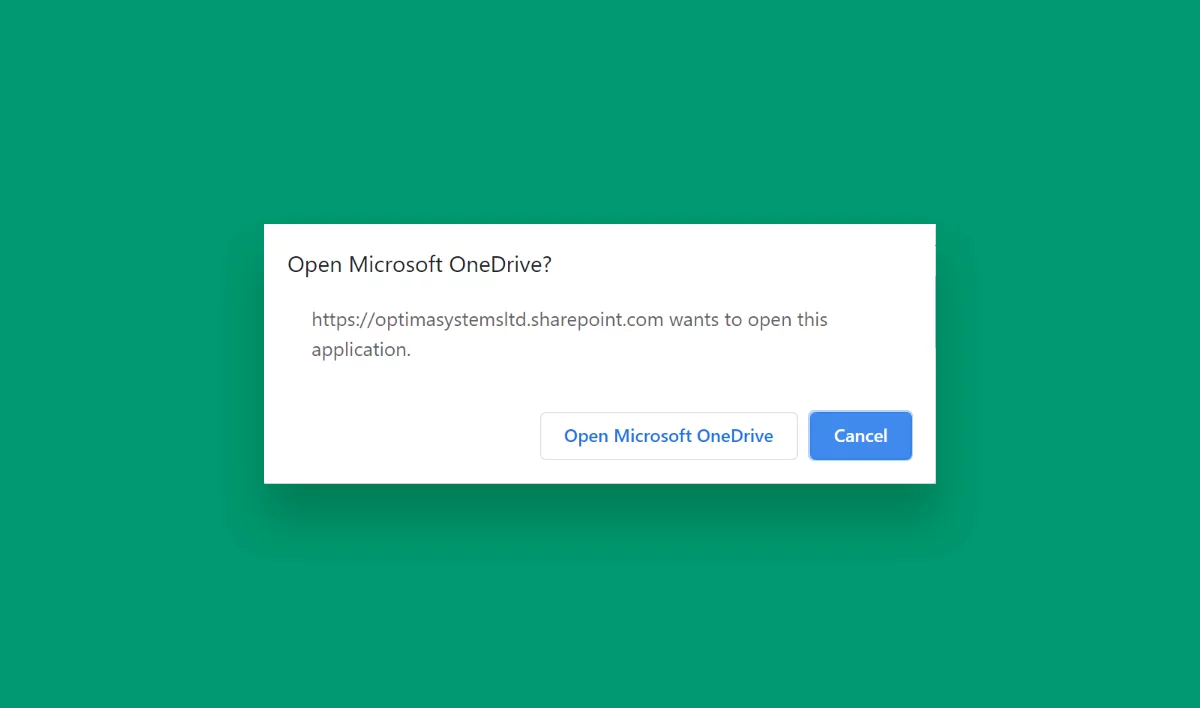
Before creating any Sub Folders or files Open Teams
Click on Teams in the left-hand column
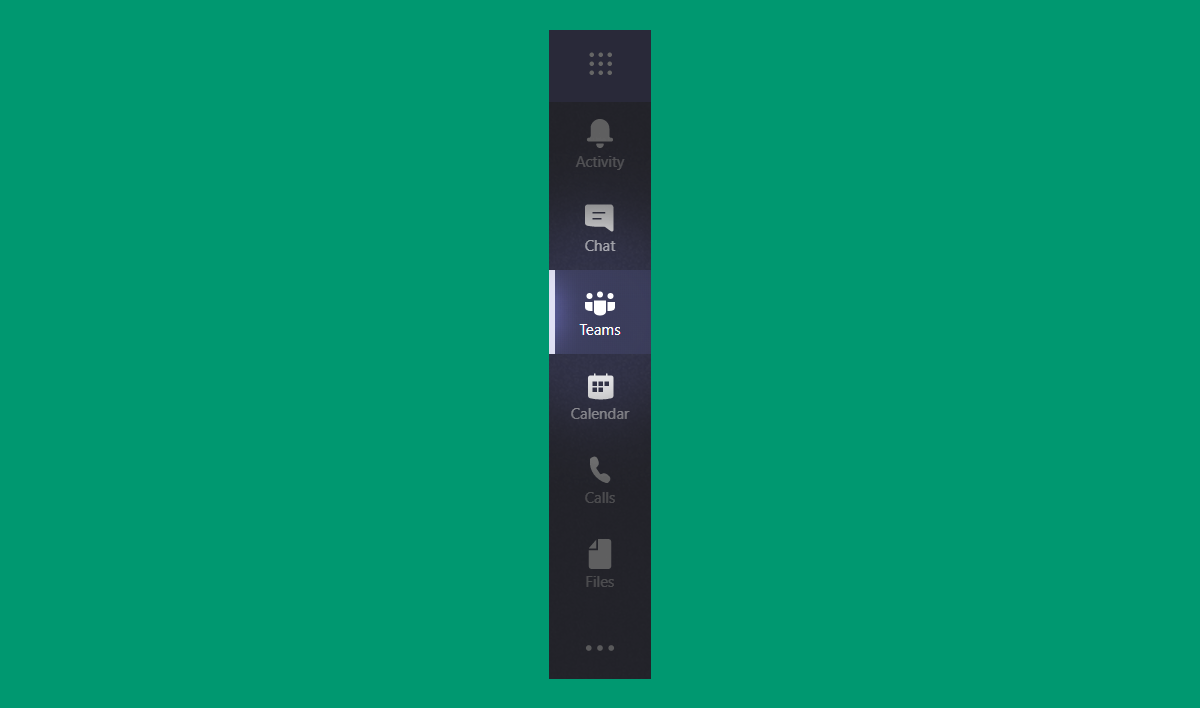
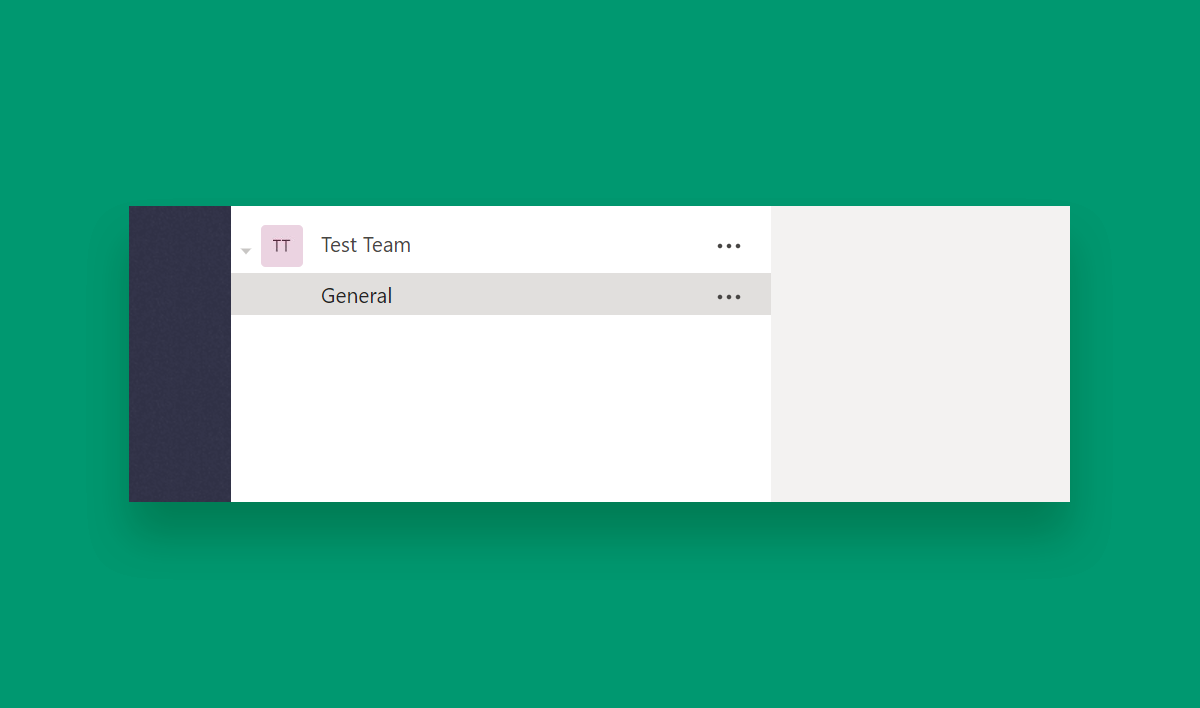
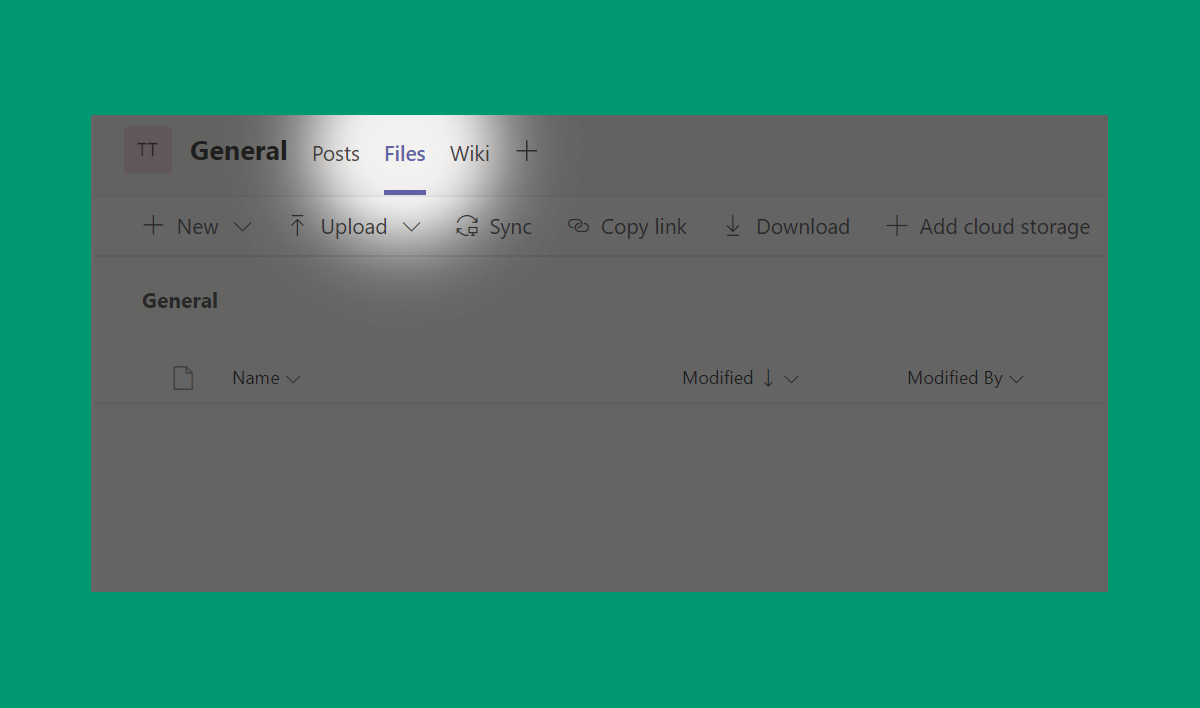
Switch to Windows Explorer and you should now see the folders on the left hand side within your SharePoint folders.
Any files you place in the General Folder will appear in Teams
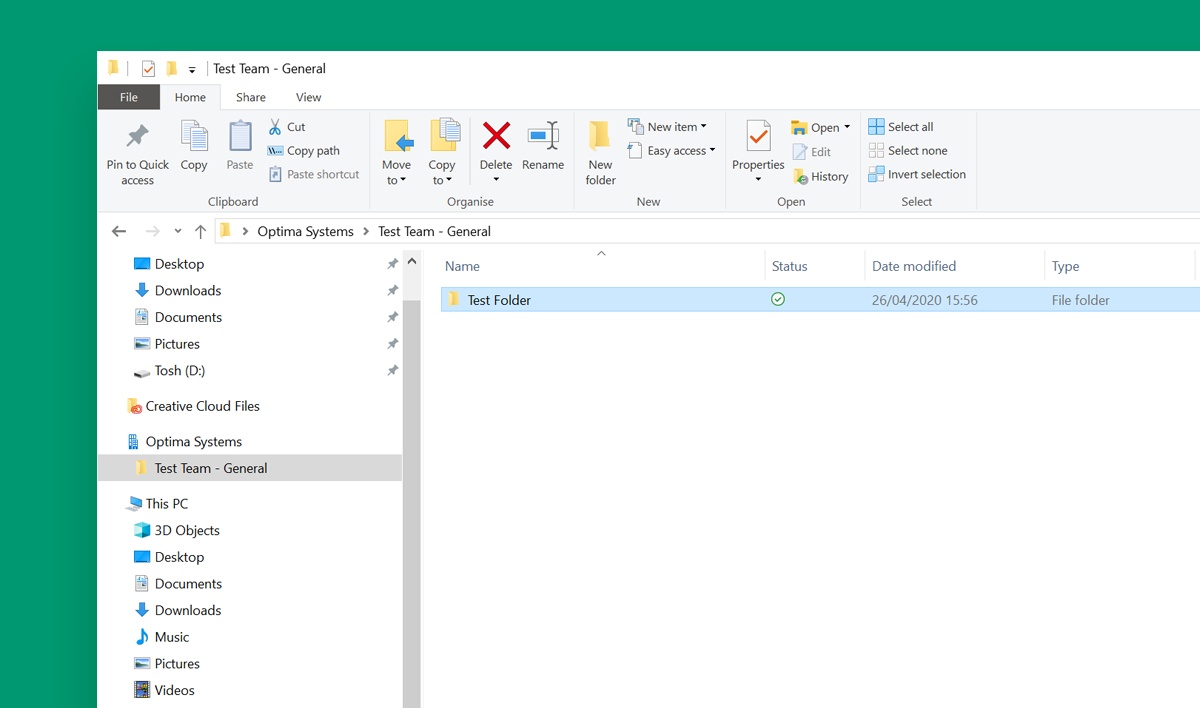
You can create subfolders either within Teams or within Windows Explorer.
So now any files added to the General (or its subfolders) in your Windows Explorer or SharePoint Web Portal will be seen within Teams.
Open Teams click on the Teams Icon on the left-hand side, browse to the Team / Group click General then from along the Top select Files. If you open a file here and edit it whilst in a meeting all attendees can see the changes live. Once completed and the meeting is closed you can work on them offline by opening them within SharePoint.
Any changes will be replicated through to Teams as well.
IT Director
As a Director of Optima Systems Ltd Jay is responsible for overseeing Sales and Marketing, Human Resources, Customer Relations and Account Management. In addition, Jay is responsible for the design, development, efficiency and smooth running of the IT Networks of our clients, as well as our own technical infrastructure. More about Jay.
Ask Jay about IT Support / PC, Laptop and Mobile Device Support / Server Support / Backups & Disaster Recovery
- Windows Server 2003 end of life
- Can Windows Defender be trusted to look after your PC security?
- My Tips for Working from Home Better During the COVID-19 Quarantine
- Optima Systems is 30 Years Old!
- Which VPN software should you choose?
- Windows Server 2008 end of life – Is your business ready?
- Cyber Security Solutions for Business